Instalējiet PhpVirtualBox, lai pārvaldītu VirtualBox virtuālās mašīnas, izmantojot tīmekļa pārlūkprogrammu Linux
Virtualizācija ir viena no visvairāk apspriestajām tēmām Linux un IT jomā kopumā. 10 karsto IT prasmju sarakstā virtualizācija (Vmware) atrodas saraksta augšgalā.
Pirms pilnas rokasgrāmatas par Virtualbox un PhpVirtualBox lejupielādi, instalēšanu un konfigurēšanu, kas ir tīmekļa virtuālās lodziņa priekšgals, lejupielādēsim, instalēsim un konfigurēsim jūs ātri, lai uzzinātu, kas ir virtualizācija.
Debian un CentOS balstītajiem izplatījumiem sekos Virtualbox un PhpVirtualBox lejupielāde, instalēšana un konfigurēšana.
Virtualizācija ir operētājsistēmas, krātuves, tīkla resursu un aparatūras nereālas (virtuālas) versijas izveidošanas process. Virtualizācija tiek panākta, izveidojot virtuālās mašīnas, kas darbina operētājsistēmu. Faktiskais resursdators var mitināt vienu vai vairākas virtuālās mašīnas, kas var darbināt dažādas OS (Windows, Linux, UNIX, BSD).
Ir pieejami vairāki virtualizācijas rīki. Daži no tiem ir specifiski platformai, un pārējie no tiem ir pieejami lietošanai jebkurā platformā.
- Microsoft Virtual Server 2005 R2 - pieejams x86 un x86_64 bitu platformām. Atbalsts: tikai Windows.
- Q - atvērtā pirmkoda virtualizācijas rīks, kas pieejams Windows, Mac un Linux.
- Vmware - pieejams Windows un Linux.
- VirtualBox - Windows, Mac, Linux un Solaris pieejama atvērtā koda lietojumprogramma.
- Xen - atbalsta Windows, kā arī Linux distros.
Sākotnēji VirtualBox tika izlaists ar patentētu licenci, bet vēlāk (2007. gadā) Oracle Corporation sāka to atbrīvot ar GNU General Public License. Pilnībā rakstīts C, C ++ un montāžas valodā, tas ir pieejams Windows, OS X, Linux un Solaris.
Tiek apgalvots, ka VirtualBox ir vienīgais profesionālais virtualizācijas risinājums, kas ir brīvi pieejams un ir atvērta pirmkoda. Tas spēj atbalstīt 64 bitu viesu OS, kā arī izveidot virtuālās OS momentuzņēmumu.
VirtualBox ļauj palaist virtualizētu lietojumprogrammu kopā ar reālu darbvirsmas lietojumprogrammu. Turklāt to var konfigurēt, lai koplietotu resursdatora starpliktuves un mapes. Lai nodrošinātu vienmērīgu pārslēgšanos starp sistēmām, ir pieejami īpaši draiveri. Tas ir pieejams X86, kā arī X86_64 bitu platformai. Augsts funkciju un veiktspējas līmenis un maz resursu ir liels VirtualBox plus punkts.
Šajā rakstā būs aprakstīta VirtualBox un PhpVirtualBox instalēšana un konfigurēšana, lai pārvaldītu virtuālās mašīnas zem RHEL/CentOS/Fedora un Debian/Ubuntu sistēmas.
VirtualBox un PhpVirtualBox instalēšana Linux
Šajā rakstā mēs izmantosim minimālu Debian un CentOS instalēšanu kā instalēšanas platformu. Visas instalācijas, konfigurācijas un piemēri ir pārbaudīti uz Debian 8.0 un CentOS 7.1 Minimal.
1. Pirms VirtualBox un PhpVirtualBox instalēšanas jums jāatjaunina sistēmas pakotņu datu bāze un jāinstalē tādi priekšnosacījumi kā Apache, PHP un citas nepieciešamās atkarības, kā parādīts zemāk.
# apt-get update && apt-get upgrade && apt-get autoremove # apt-get install apache2 # apt-get install php5 php5-common php-soap php5-gd # apt-get install build-essential dkms unzip wget
Pēc visu iepriekš minēto nepieciešamo pakotņu instalēšanas varat turpināt, lai pievienotu vienu no šīm VirtualBox PPA rindām failā /etc/apt/sources.list atbilstoši jūsu Linux izplatījumam.
deb http://download.virtualbox.org/virtualbox/debian raring contrib deb http://download.virtualbox.org/virtualbox/debian quantal contrib deb http://download.virtualbox.org/virtualbox/debian precise contrib deb http://download.virtualbox.org/virtualbox/debian lucid contrib non-free deb http://download.virtualbox.org/virtualbox/debian wheezy contrib deb http://download.virtualbox.org/virtualbox/debian jessie contrib deb http://download.virtualbox.org/virtualbox/debian squeeze contrib non-free
Nākamais lejupielādējiet un pievienojiet Oracle publisko atslēgu, izmantojot šādas komandas.
# wget www.virtualbox.org/download/oracle_vbox.asc # apt-key add oracle_vbox.asc
# yum update && yum autoremove # yum install httpd # yum install php php-devel php-common php-soap php-gd # yum groupinstall 'Development Tools' SDL kernel-devel kernel-headers dkms wget
Pēc visu iepriekš minēto pakotņu instalēšanas lejupielādējiet Oracle publisko atslēgu un importējiet to savā sistēmā.
# wget www.virtualbox.org/download/oracle_vbox.asc # rpm –import oracle_vbox.asc
2. Pēc tam restartējiet Apache pakalpojumu, izmantojot šādas komandas, atbilstoši savam Linux izplatījumam.
# /etc/init.d/apache2 restart [On Older Debian based systems] # /etc/init.d/httpd restart [On Older RedHat based systems] OR # systemctl restart apache2.service [On Newer Debian based systems] # systemctl restart httpd.service [On Newer RedHat based systems]
Novietojiet pārlūkprogrammu uz savu privāto IP adresi vai atgriezeniskās saites adresi. Jums vajadzētu redzēt savu apache noklusējuma testēšanas lapu.
http://ip-address OR http://localhost
3. Tagad ir pienācis laiks instalēt VirtualBox.
# apt-get install virtualbox-4.3 [On Debian based systems] # yum install virtualbox-4.3 [On RedHat based systems]
4. Pēc tam lejupielādējiet un instalējiet PhpVirtualBox.
# wget http://sourceforge.net/projects/phpvirtualbox/files/phpvirtualbox-4.3-1.zip # unzip phpvirtualbox-4.3-1.zip
5. Pēc tam pārvietojiet izvilkto mapi “phpvirtualbox-4.3-1” uz http tīmekļa servera noklusējuma saknes mapi (/ var/www/vai/var/www/html).
# mv phpvirtualbox-4.3-1 /var/www/html
6. Pārdēvējiet direktoriju ‘phpvirtualbox-4.3-1’ uz phpvb vai jebko citu, lai uz tiem būtu viegli norādīt. Pēc tam direktorijā ‘phpvb’ ir konfigurācijas faila config.php piemērs, pārdēvējiet to par config.php, kā parādīts zemāk.
# mv /var/www/html/phpvb/config.php-example /var/www/html/phpvb/config.php
7. Izveidojiet jaunu lietotāja kontu (vai pievienojiet esošu lietotāju) un pievienojiet to vboxusers grupai un nomainiet phpvb direktorija īpašumtiesības uz avi lietotāju.
# useradd avi # passwd avi # usermod -aG vboxusers avi # chown -R avi:avi /var/www/html/phpvb
8. Tagad atveriet failu config.php un pievienojiet jaunizveidoto lietotāju un paroli.
# vi / var/www/html/phpvb/config.php
/* Username / Password for system user that runs VirtualBox */ var $username = 'avi'; var $password = 'avi123';
9. Tagad lejupielādējiet un instalējiet virtuālās kastes paplašinājumu.
# wget http://download.virtualbox.org/virtualbox/4.3.12/Oracle_VM_VirtualBox_Extension_Pack-4.3.12-93733.vbox-extpack # VboxManage extpack install Oracle_VM_VirtualBox_Extension_Pack-4.3.12-93733.vbox-extpack
10. Tagad sāciet Virtualbox-websrv kā lietotāju ‘avi’, kas definēts konfigurācijas failā.
$ vboxwebsrv -H 127.0.0.1
11. Tagad norādiet pārlūkprogrammu uz ip_where_phpvirtualbox_is_installed/phpvb vai 127.0.0.1/phpvb, ja tas tika instalēts vietējā serverī.
The default username is admin The default pasword is admin
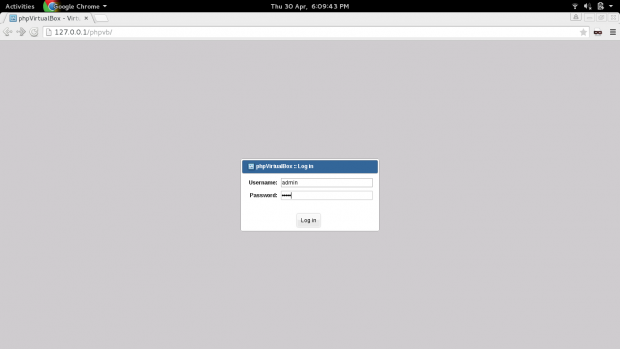
Ja rodas kļūda, kas līdzīga zemāk redzamajam attēlam. Iespējams, jums būs jāsāk noteikti pakalpojumi.
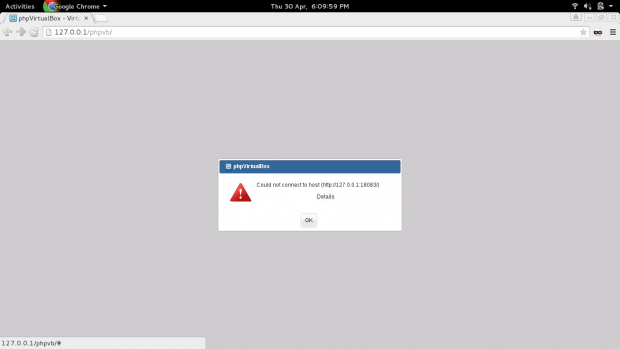
# /etc/init.d/virtualbox start # /etc/init.d/vboxdrv start # /etc/init.d/vboxweb-service start
Tagad vēlreiz mēģiniet pieteikties, un jūs redzēsiet zemāk esošo saskarni.

Jūs varat instalēt jebkuru OS virtuālajā lodziņā. Noklikšķiniet uz Jauns, dodiet vārdu un atlasiet arhitektūru un versiju.

Norādiet, cik daudz RAM var izmantot virtuālā OS.
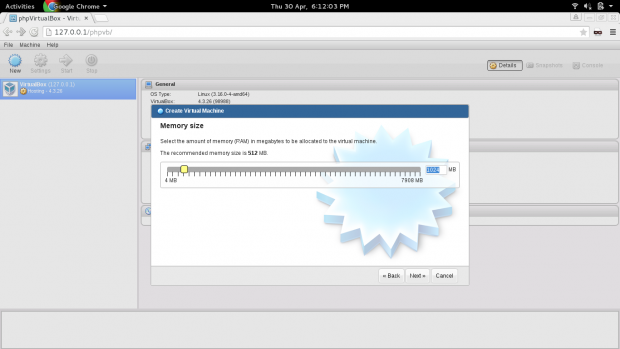
Pievienojiet jaunu virtuālo cieto disku jaunai virtuālajai mašīnai.
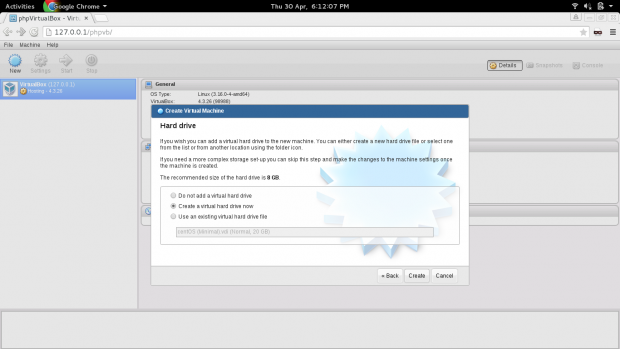
Atlasiet cietā diska veidu.
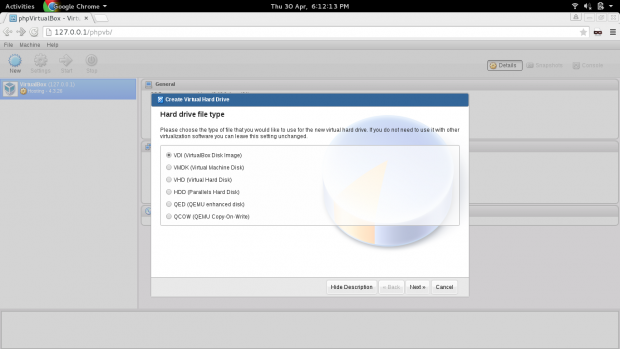
Atlasiet atmiņas diska piešķiršanas veidu.
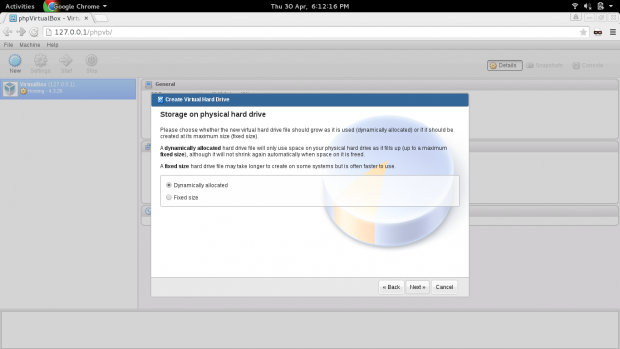
Izvēlieties cietā diska izmēru un noklikšķiniet uz Izveidot.
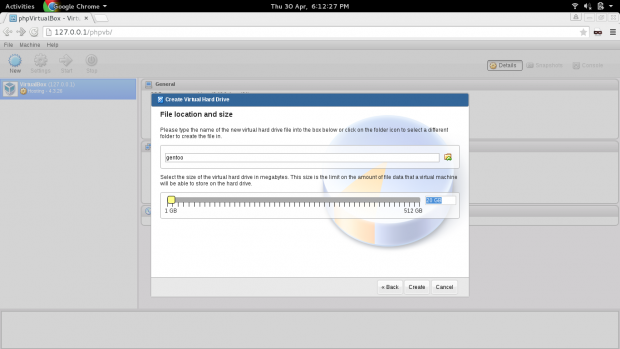
Iespējams, redzēsit, ka jūsu virtuālais disks ir izveidots un gatavs mitināt virtuālo OS.
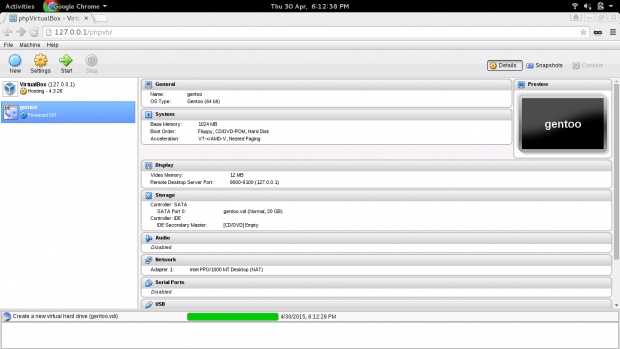
Noklikšķiniet uz krātuves un pievienojiet virtuālo attēlu (iso) vai atlasiet datora fizisko kompaktdisku. Visbeidzot noklikšķiniet uz Sākt, lai sāktu instalēšanu.

Noklikšķiniet uz Tīkls un atlasiet pareizo tīkla adapteri.
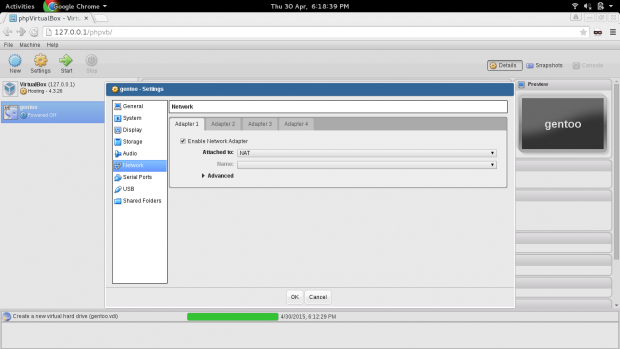
Augšējā labajā stūrī noklikšķiniet uz konsoles, atlasiet darbvirsmas izmēru un izveidojiet savienojumu. Ja konsoles opcija nav izcelta, iespējams, tā būs jāiespējo sadaļā Iestatījumi → Displejs → Attālais displejs → Iespējot serveri un noklikšķiniet uz Labi.
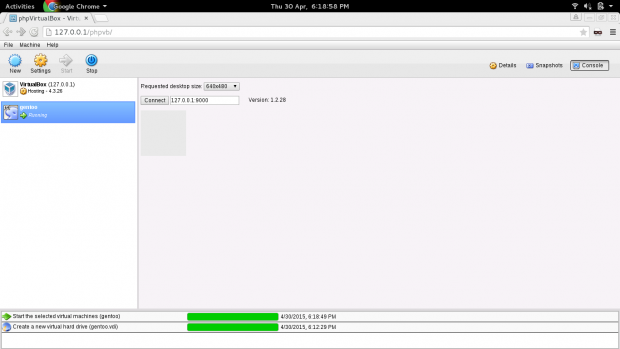
Jūs varat redzēt virtuālo OS darbībā.
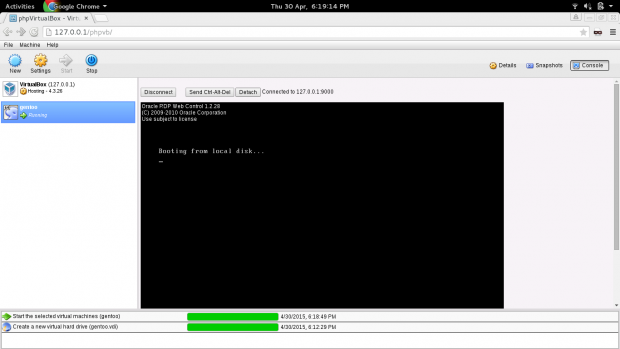
Jūs varat to atvienot, noklikšķinot uz “atvienot”.
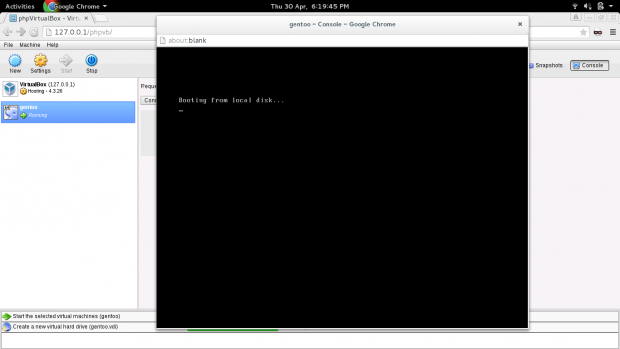
Instalēšanas procesa sāknēšana un pārējā darbība ir diezgan vienkārša, it kā jūs instalētu vietējā mašīnā.
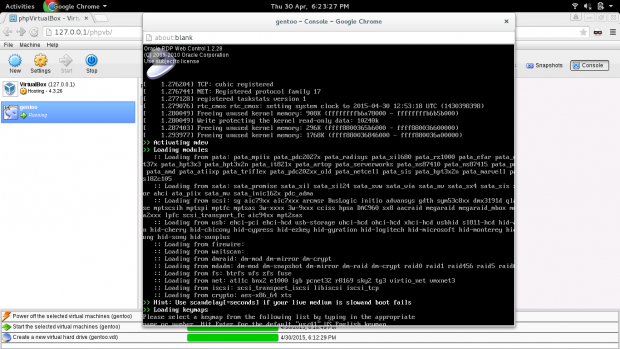
Kad instalēšana ir pabeigta, jūsu virtuālā OS ir gatava virtuāli mitināt visu. Vai tā būtu OS, tīkls, ierīce vai jebkas cits.
Izbaudiet vietējo virtuālo serveri un priekšējās daļas PHPVirtualBox, lai tiem piekļūtu. Pēc nedaudz vairāk konfigurēšanas to var ieviest ražošanā.
Pagaidām tas viss ir no manas puses. Informējiet mani, vai jums patika lietojumprogramma vai nē. Es arī šeit jums palīdzēsim, ja rodas kāda problēma. Uzturiet savienojumu ar tecmint. Uz redzēšanos!