Kā instalēt VirtualBox viesu papildinājumus Ubuntu
VirtualBox viesu papildinājumi ir ierīču draiveru un sistēmas lietojumprogrammu kolekcija, kas paredzēta ciešākai resursdatora un viesa operētājsistēmu integrācijai. Tie palīdz uzlabot viesu sistēmu kopējo interaktīvo veiktspēju un lietojamību.
VirtualBox viesu papildinājumi piedāvā šādas funkcijas: ’
- Viegla peles rādītāja integrācija.
- Vienkāršs veids, kā koplietot mapes starp resursdatoru un viesi.
- Vilkšanas un nomešanas funkcija ļauj kopēt vai atvērt failus, kopēt starpliktuves formātus no resursdatora viesim vai no viesa uz resursdatoru.
- Koplietojiet viesu operētājsistēmas starpliktuvi (kopēšanai un ielīmēšanai) ar mitināšanas operētājsistēmu.
- Labāks video atbalsts nodrošina ātrāku video veiktspēju.
- labāka laika sinhronizācija starp viesiem un viesiem.
- Standarta saimnieka/viesa saziņas kanāli.
- Bezšuvju Windows funkcijas ļauj nevainojami palaist viesa operētājsistēmas logus blakus jūsu resursdatora logiem.
Pēc viesu operētājsistēmas instalēšanas VirtualBox viesu papildinājumi jāinstalē virtuālajā mašīnā.
Šajā rakstā mēs paskaidrosim, kā instalēt VirtualBox viesu papildinājumus Ubuntu un Debian balstītos izplatījumos, piemēram, Linux Mint.
Kā instalēt VirtualBox viesu papildinājumus Ubuntu
1. Vispirms sāciet ar Ubuntu viesu operētājsistēmas programmatūras pakotņu atjaunināšanu, izmantojot šādu komandu.
$ sudo apt update $ sudo apt upgrade
2. Kad jaunināšana ir pabeigta, restartējiet savu Ubuntu viesu operētājsistēmu, lai veiktu jaunākos jauninājumus, un instalējiet nepieciešamās paketes šādi.
$ sudo apt install build-essential dkms linux-headers-$(uname -r)
3. Pēc tam no izvēlnes joslas Virtual Machine dodieties uz Devices => noklikšķiniet uz Insert Guest Additions CD attēla, kā parādīts ekrānuzņēmumā. Tas palīdz virtuālajā mašīnā ievietot viesu papildinājumu ISO failu.

4. Pēc tam jūs iegūsit dialoglodziņu, kurā aicināsit palaist instalētāju, lai to palaistu.
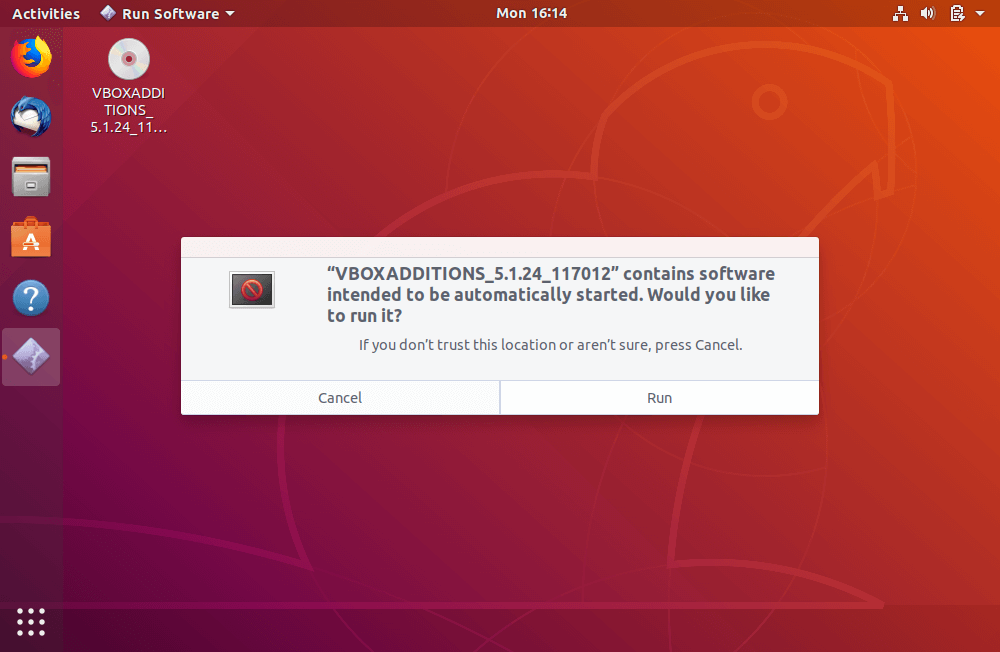
5. Tiks atvērts termināla logs, no kura tiks veikta VirtualBox viesu papildinājumu faktiskā instalēšana. Kad instalēšana ir pabeigta, nospiediet [Enter], lai aizvērtu instalēšanas programmas termināļa logu. Pēc tam izslēdziet Ubuntu viesu OS, lai mainītu dažus iestatījumus no VirtualBox pārvaldnieka, kā paskaidrots nākamajā solī.
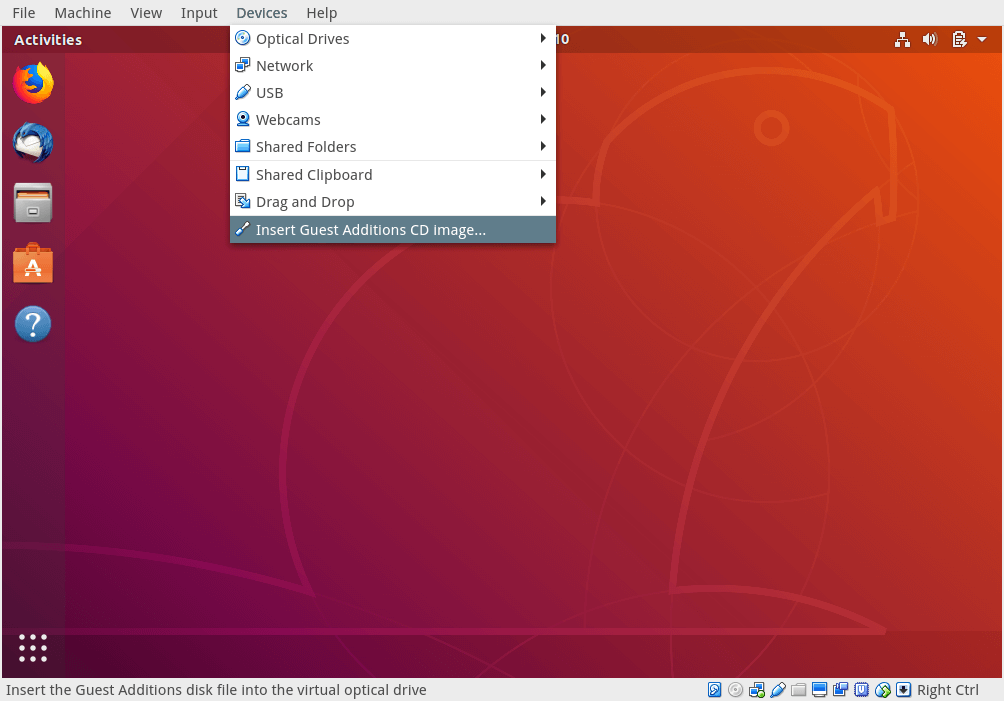
6. Tagad, lai iespējotu koplietojamo starpliktuvi un Drag’n’Drop funkcionalitāti starp viesu un resursdatora mašīnām. Dodieties uz Vispārīgi => Papildu un pēc iespējas nolaižamajās opcijās iespējojiet divas opcijas (koplietoto starpliktuvi un Drag’n’Drop). Pēc tam noklikšķiniet uz Labi, lai saglabātu iestatījumus un sāknētu sistēmu, pieteiktos un pārbaudītu, vai viss darbojas labi.
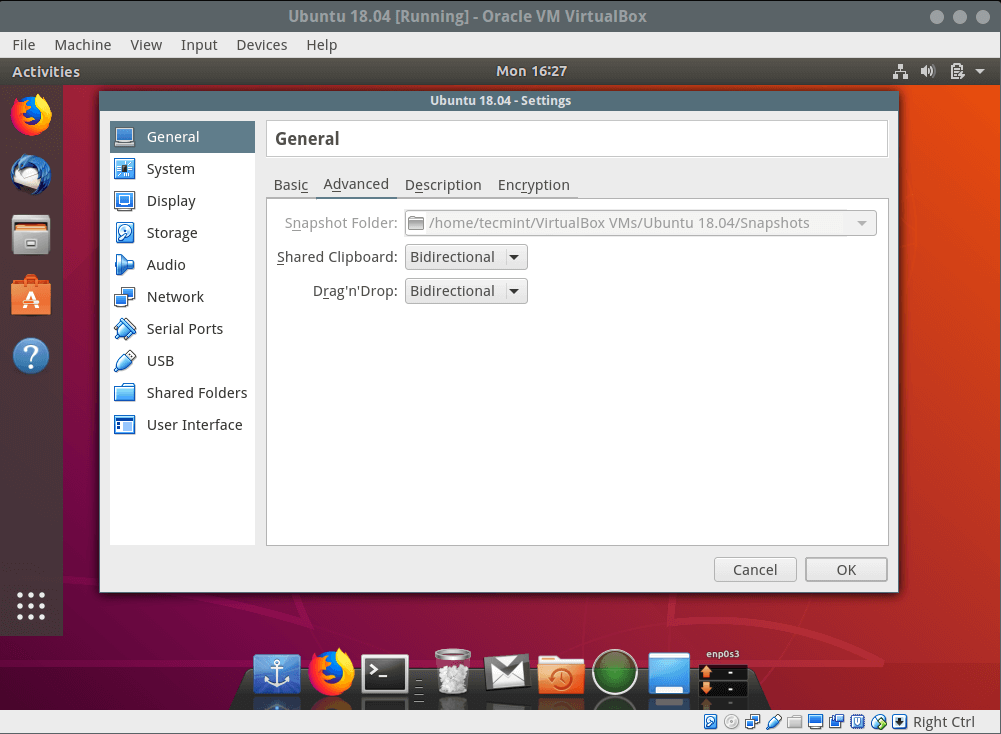
Apsveicam! Jūs esat veiksmīgi instalējis VirtualBox viesu papildinājumus Ubuntu un Debian balstītos izplatījumos, piemēram, Linux Mint.
Ja instalēšanas laikā rodas kādas problēmas, izmantojiet tālāk sniegto atsauksmju veidlapu, lai uzdotu jautājumus vai dalītos domās par šo rakstu.